How to make an app
Introduction
Shareable Apps are a great communication tool for businesses of all types, helping you to reach more people. They work on all popular smartphones and tablets and anyone can make one – you don’t have to be a programmer.
Creating a great Shareable App can be done quickly and easily, even more so with your content handy. Shareable Apps can showcase all types of content including images, videos, PDFs, social media posts, news feeds, contact info, galleries and much more.
You can create your own Shareable App, right here, right now, by signing up for your free account, or logging in to an existing account. Then follow the steps below and see how easy it really is.
Create a new app
After creating your account and signing in, click the New App button.
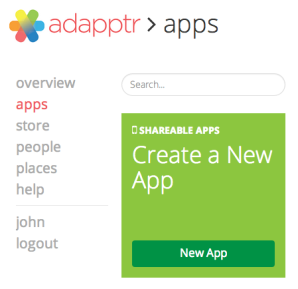
Select a blank template or one specific to your industry. Once you’ve made your selection, click “Next”.
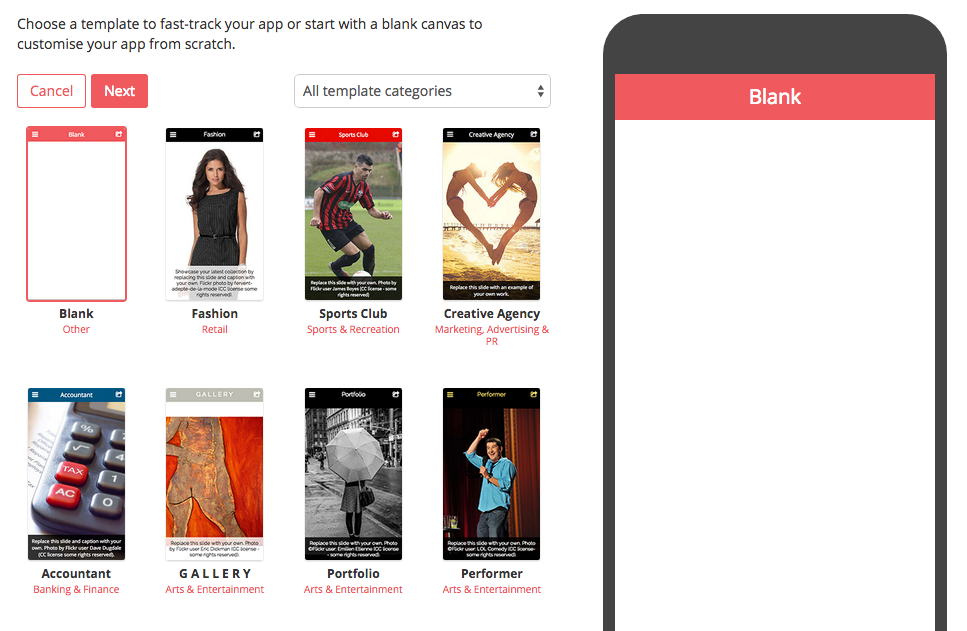
Enter the details on the following screen for your app’s name, install link, description and category.
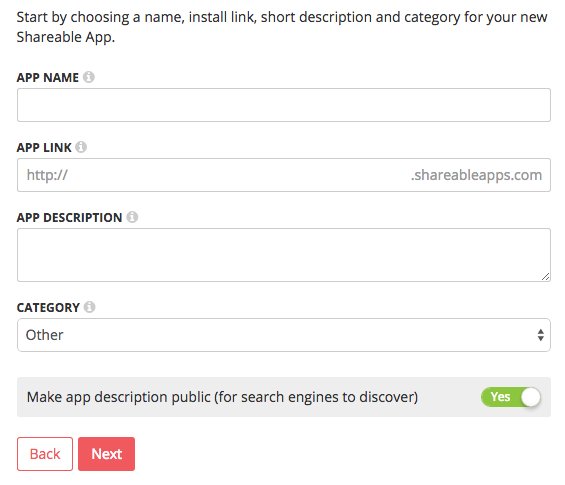
Click “Next” and you will be taken to the App Designer.
App Designer
The App designer is where you’ll design and edit your app. You can customize everything from the app icon to the colours and font used in your app. Adding content is as easy as filling in the blanks and setting some options.
Home Screen
To change the app icon, click the Browse button to launch the Media Library and upload a square image (at least 256px square for best results). Drag and drop it onto the Icon placeholder and close the Media Library. Enter a short name to label your app on the home screen of mobile devices.
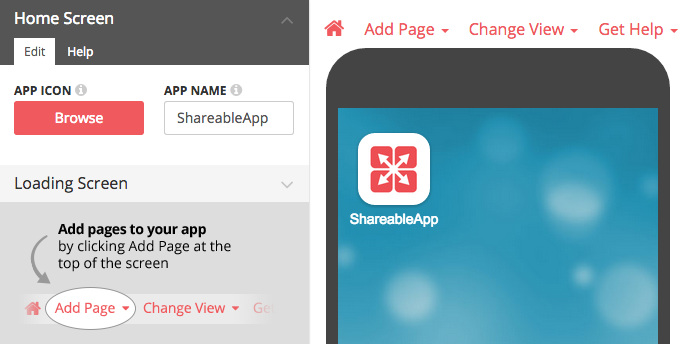
Tip: Click the Help tab under any of the menu items or hover your mouse over the information icon, for more on image sizes and options.
Tip: Due to the limitation of mobile devices, users who install your app before you make changes to the Home Screen Image and Name will have to re-install the app to see the update. So ensure you’re happy with the Home Screen Image and Name before sharing the app.
Loading Screen
On opening the app, the loading screen will appear briefly. To add/alter the image click the Portrait Image’s Browse button to launch the Media Library and upload your logo (720px x 1280px for best results). Drag and drop it onto the placeholder to use it as the loading screen for smartphones (and tablets held in an upright position). Repeat these steps to create a landscape loading screen (1280px x 720px for best results) for tablets held horizontally.
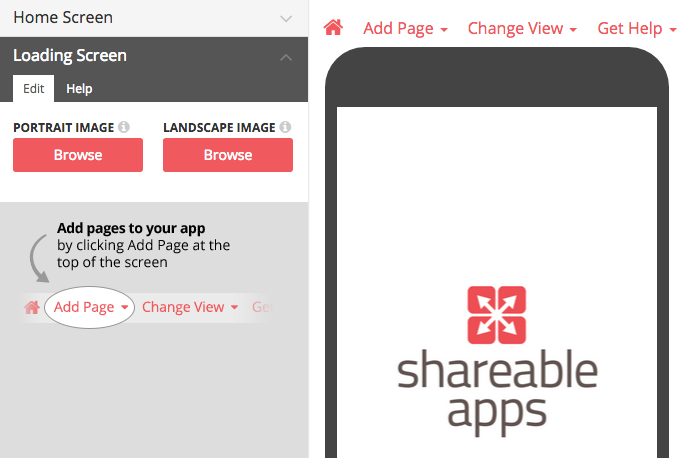
Tip: Due to the limitation of mobile devices, users who install your app before you make changes to the Loading Screen will have to re-install the app to see the update. So ensure you’re happy with the Loading Screen before sharing the app.
Adding Pages
Whether you’ve gone for the blank or industry template, both the Home Screen and Loading Screen menu items haven been selected for you, awaiting your content. To add more menu items, simply go too ‘Add Page’ in the top navigation menu and depending on your requirements, you might like to add only a few or all pages to your app.
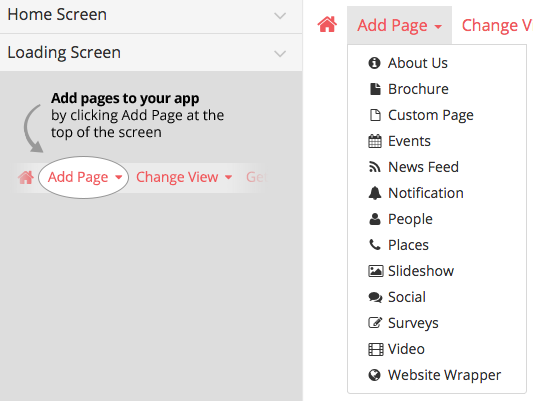
About Us
Tell users about your business, product or service. Upload your logo or an image to feature at the top of your About page. Enter a headline and body text to describe your business.
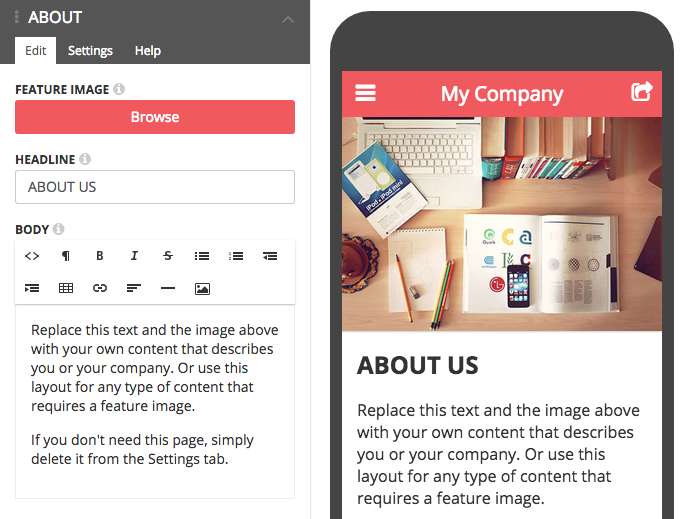
Brochure
To include a brochure simply launch the Media Library and upload a PDF (1 PDF per menu item. Unlimited pages per PDF). Drag and drop it onto the placeholder to include it in your app.
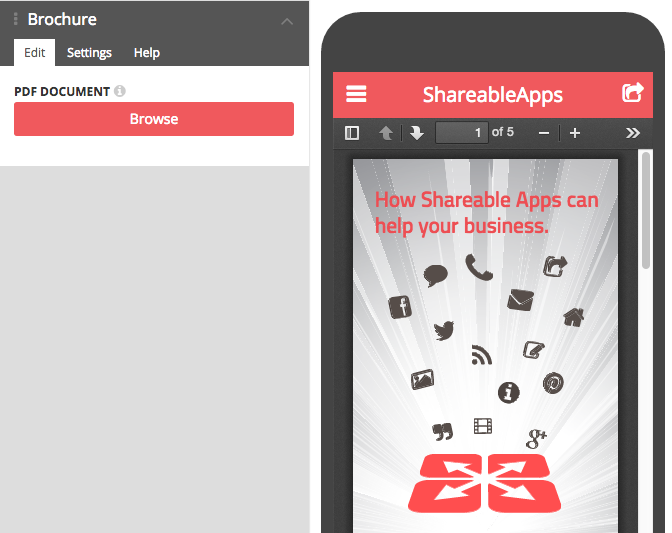
Tip: You can change the name of this menu item by clicking on the Options tab, if the name Brochure doesn’t suit your PDF.
Custom Page
Click the Page Editor button to start with a blank canvas. You can create completely customized content using the formatting toolbar. Advanced users can edit HTML and CSS for more sophisticated results.
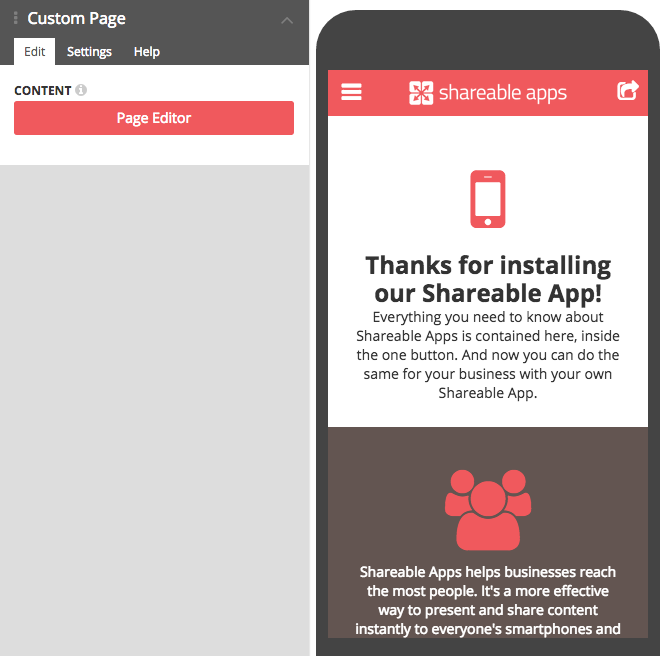
Events
Add one-off or recurring events to this feature and your users will always know what’s coming up – a conference timetable, gig, sporting meet or an event of any kind. Add a description, location details and even a feature image.
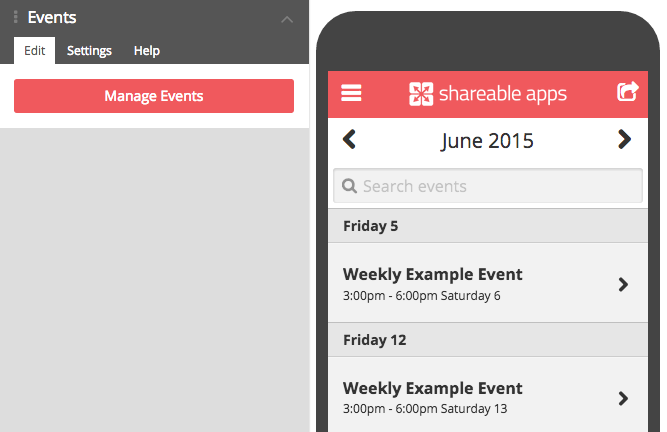
In order to add an Event page to your app first exit to the dashboard and click on Events in the main menu. Enter the event details and an image details for one or more event and return to the designer. Click the Manage Event button and check each event you want to include in this app.
News Feed
Just copy and paste your RSS link to grab your news feed into your app.
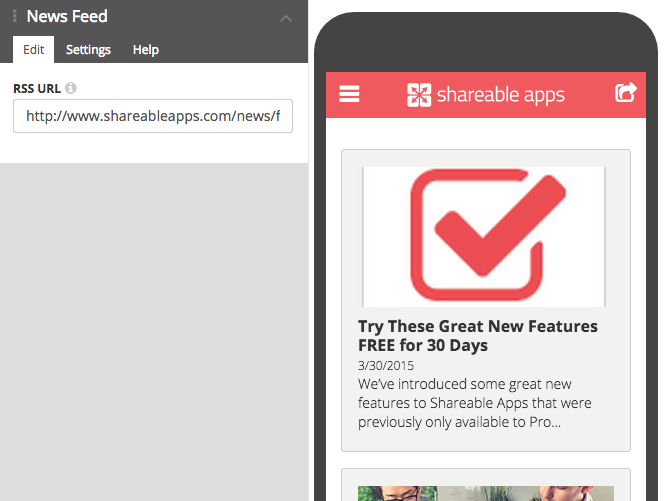
Notifications
Notify your users about special offers, upcoming events, competitions etc within the app. You can decide if the notification pops up when the app is opened or on a specific page. The pop up can also include an image (at least 320px wide) or link to other pages.
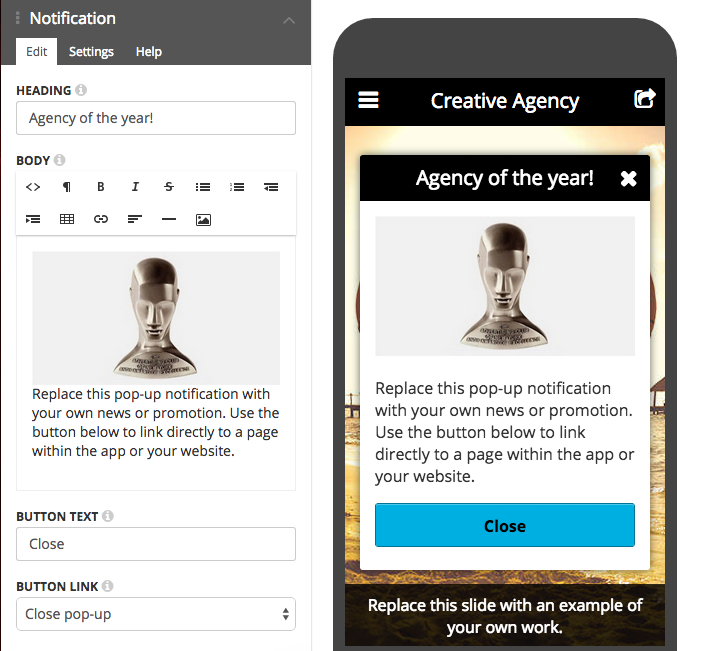
People
Add details of staff, suppliers, advisors etc. including profile image, biography, position and more. You can also link them to a location that you’ve already created in Places.
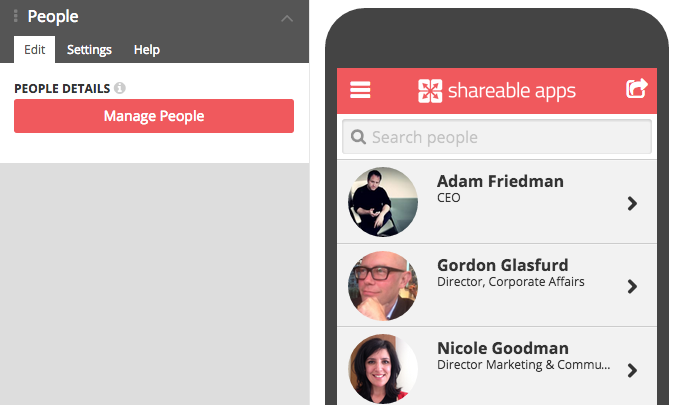
In order to add People to your app first exit to the dashboard and click on People in the main menu. Enter contact details for one or more people and return to the designer. Click the Manage People button and check each person who you want to include in this app.
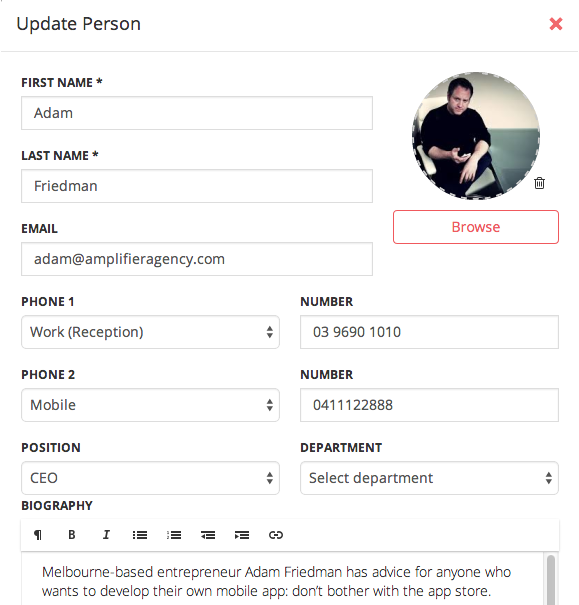
Tip: Find out more information about People in this article.
Places
Add one or many locations to your app that can be arranged by distance or grouped by Country, State or City.
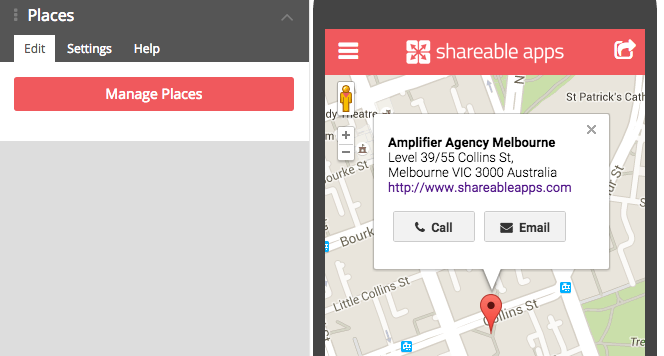
In order to add location information to your app, first exit to the dashboard and click on Places in the main menu. Enter contact details for each of your locations including street address, phone numbers and opening hours, then return to the designer.
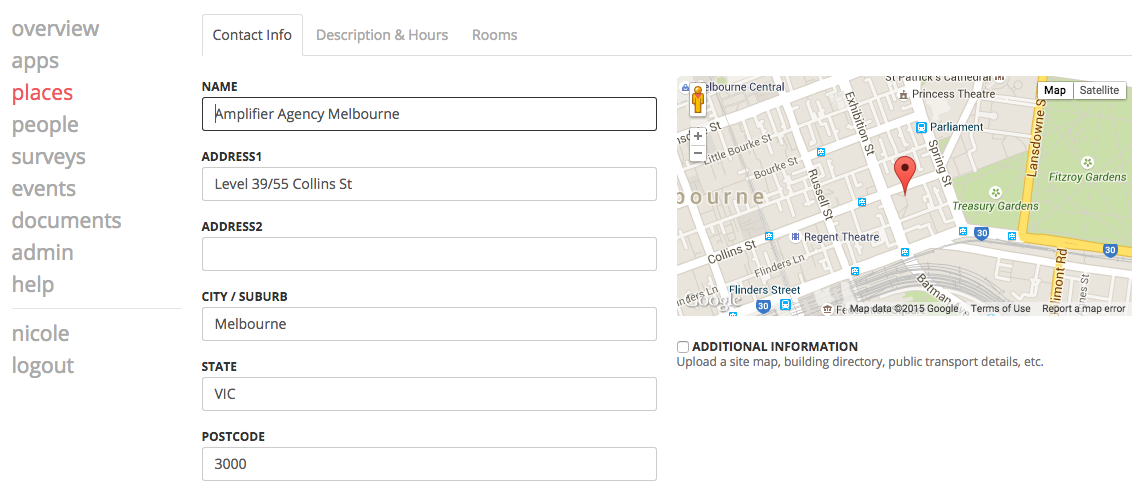
Click the Manage Places button and check each place that you want to include in this app.
Tip: Find out more information about Places in this article.
Slideshow
Launch the Slide Editor and upload up to 6 portrait images to use as slides (SIZE). Drag and drop them onto the Slideshow placeholder and enter optional captions for each slide.
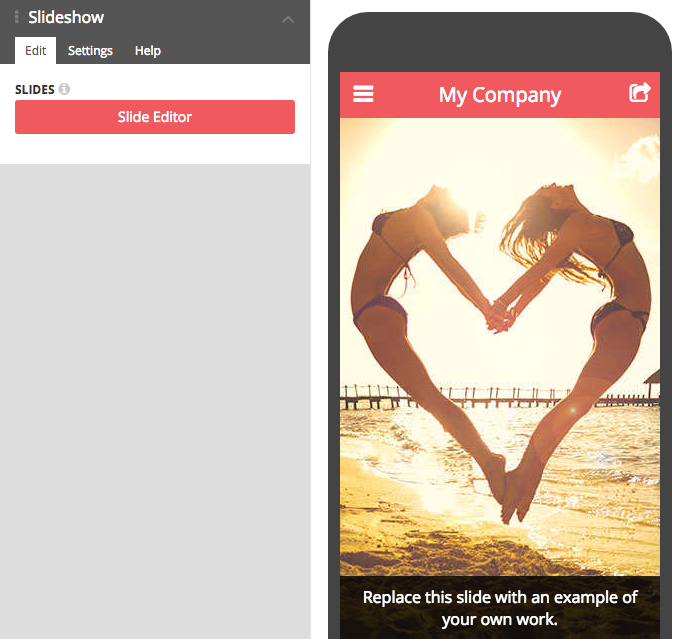
Tip: Portrait images work best, as most people hold their phone in an upright position.
Tip: Click the Settings tab if you’d like to change the name or icon of this (or any other) page in the menu. You can also hide this page by turning off the Active switch.
Social
Shareable Apps can pull your latest social media posts into a handy consolidated list. If you have a Facebook, Twitter, Pinterest, Flickr, Instagram or Google+ account, simply enter the ID for each to include them in your app.
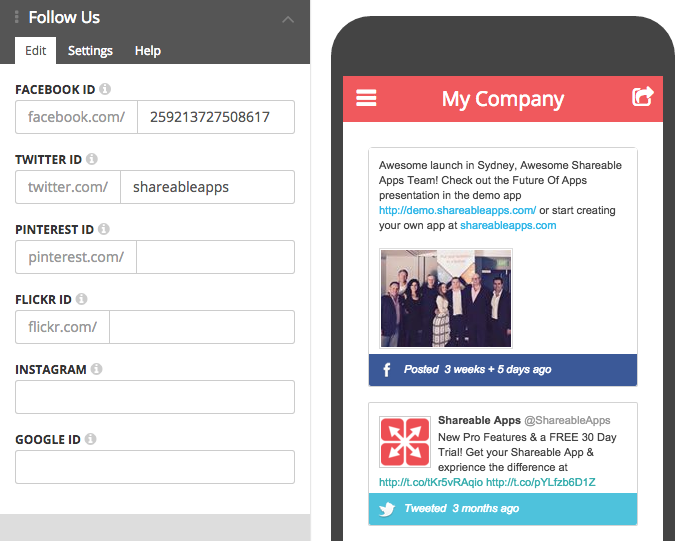
Surveys
Find out what your customers think of your latest product, run a competition, or create a questionnaire to find out more about your audience.
In order to add a survey into your app, first exit to the dashboard and click on Surveys in the main menu. Enter the details for the intro page, questions you’d like to ask, a feature image (at least 320px wide) you’d like to add and a final closing page, then return to the designer.
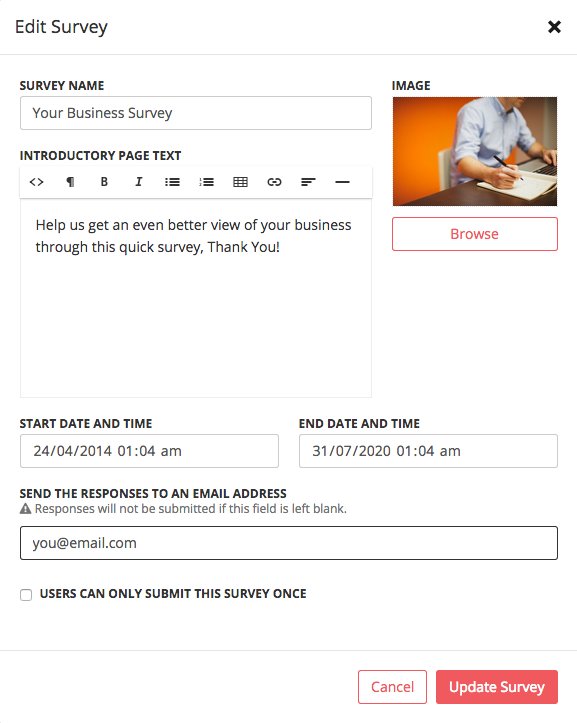
Click the Manage Surveys button and check the survey that you want to include in this app.
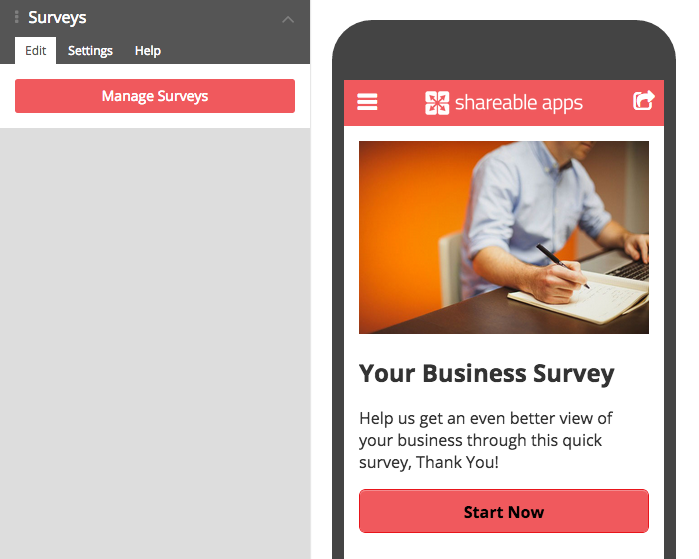
Styles
Click on the swatches to change the colours of your app. The header is a great place to use your logo’s primary colour. You could also use this for the menu and footer colour, or if you have a secondary colour, try that.
Click the Font drop down to pick one that best suits your brand. Scroll down for more customizations including font weight and corner roundness of boxes and buttons.
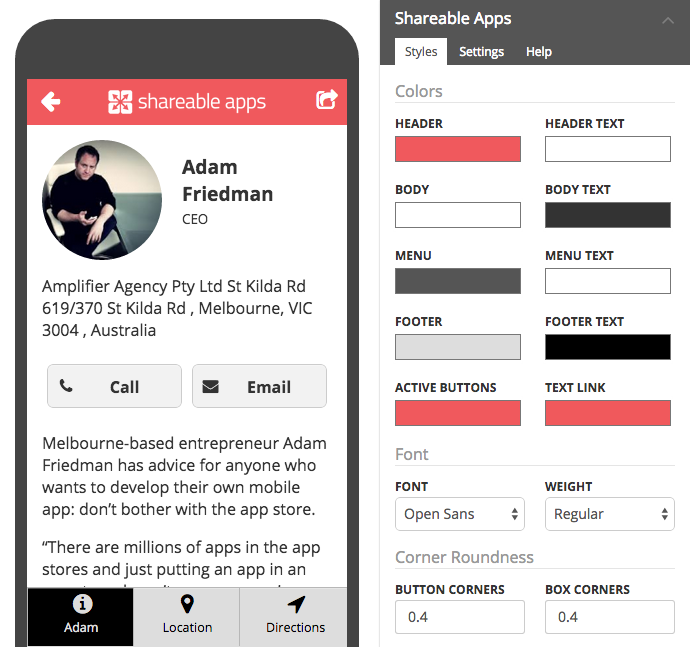
Video
If you have corporate videos, show reels, video clips, etc on YouTube, just enter the ID (the numbers and letters at the end of the YouTube link) of a single video, channel, or playlist to include in your app.
![]()
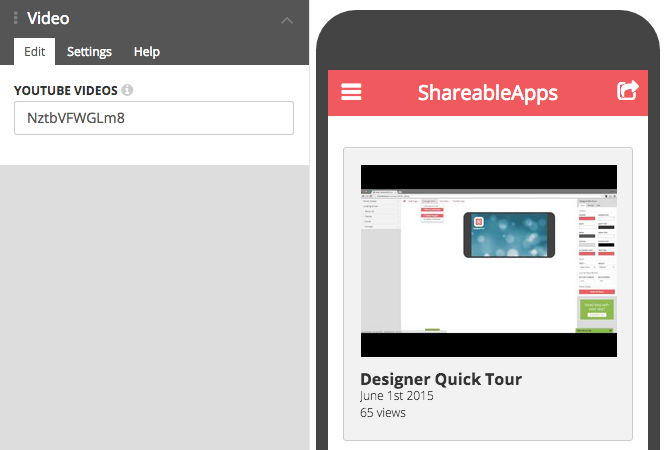
Tip: Videos must be public before they can appear in your app.
Website Wrapper
Your app doesn’t need to be a replica of your website, it can have a purpose all its own. To introduce your website, just copy and paste the URL and select how you’d like it viewed (the most likely way is via an iframe in the app). AJAX driven websites that are mobile friendly will give the best results.
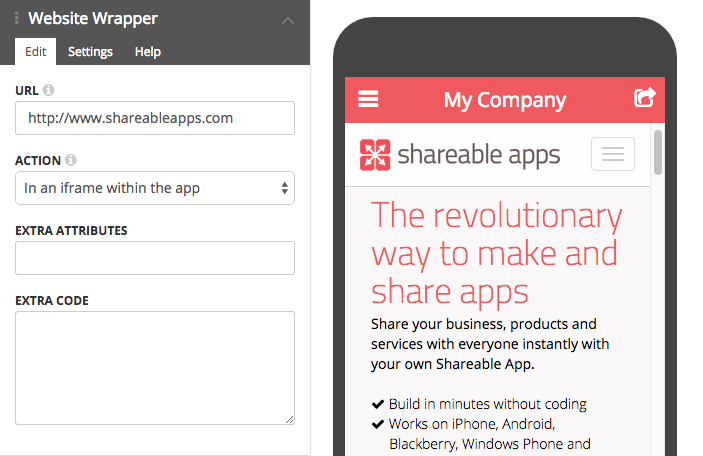
Publish
When you are ready to view your Shareable App on a mobile device, simply click Publish in the top menu. Choose between a FREE app with ads, or upgrade to a paid subscription to go ad-free. Within a few seconds you’ll be able to download and share your app with colleagues and friends (the first 75 SMS are free!). Find out more about how to share your app, SMS Packs and how you can start reaching the most people with your Shareable App!
